
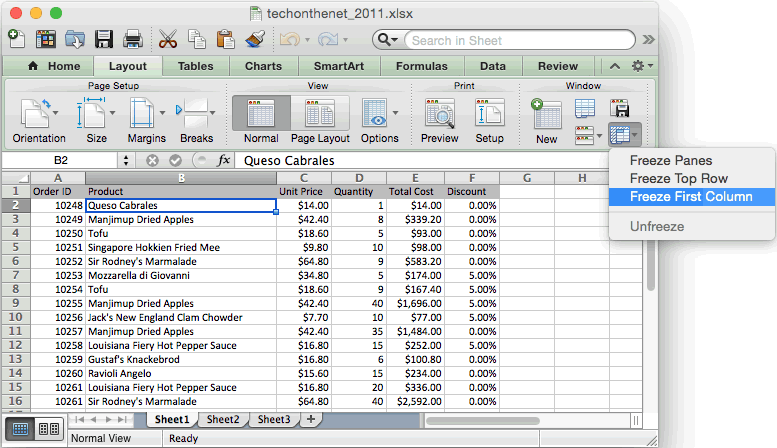
Now, all the rows above are locked and stay in place even when scrolling. Notice that columns A to C are now locked and a grey line separates these columns from the rest of the columns in your Spreadsheet.Ĭhoose the cell below the row that you want to freeze. A grey line separates locked columns from the unlocked ones.įor instance, one would like to lock A to C of their Spreadsheet.
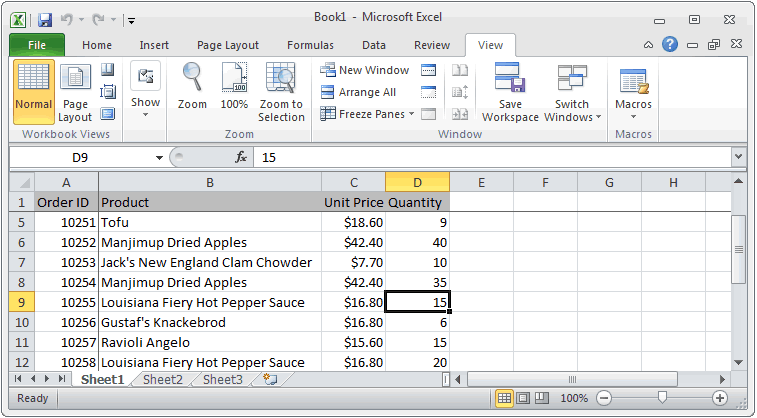
Now, all the specific columns are locked and stay in place as you navigate your Spreadsheet. This lets you highlight the columns that you want to freeze.Ĭlick on the Freeze Panes icon and select Freeze Panes from the menu. The first row is locked in place during Spreadsheet navigation. The first column is locked in place during Spreadsheet navigation. Freeze Panes gives users the option to freeze specific columns or specific rows only.


 0 kommentar(er)
0 kommentar(er)
